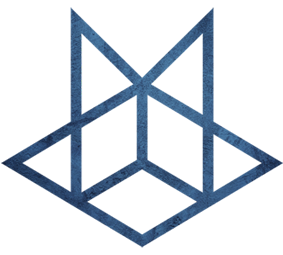DaVinci
DaVinci
更新下载地址:https://www.blackmagicdesign.com/cn/support/
项目预设
- 设置自动保存和备份
DaVinCi Resolve->Preferences->User->Project Save and Load-> 勾选Live save和Project backups
- 设置目标响度
File->Project Settings->Fairlight->Target loudness level -16
- 设置分辨率和帧率
File->Project Settings->Master Settings->Timeline Format->Timeline resolution->3840x2160 Ultra HDFile->Project Settings->Master Settings->Timeline Format->Timeline frame rate 23.976 File->Project Settings->Master Settings->Video Monitoring->Video format->UHD 2160p 23.976
- 时间线智能媒体夹
DaVinCi Resolve->Preferences->User->Editing-> 勾选Smart bin for timelines
- 同时打开多个项目
File->Project Manager ,在界面种右击选择Dynamic Project Switching
- 设置色彩空间
Color science:Davinci YRGB
File->Project Manager->Color Management->Color Space & Transforms->Timeline color space->Rec.709 Gamma 2.4File->Project Manager->Color Management->Color Space & Transforms->Output color space->Rec.709 Gamma 2.4
Color science:ACEScct
File->Project Manager->Color Management->Color Space & Transforms->Color science->ACEScctFile->Project Manager->Color Management->Color Space & Transforms->ACES version->ACES 1.1File->Project Manager->Color Management->Color Space & Transforms->ACES Output Transform->Rec.709File->Project Manager->Color Management->Color Space & Transforms->勾选Use color space aware grading tools
- Minimizing the Resolve Page Bar
Right-click anywhere within the Resolve Page bar at the bottom of the DaVinci Resolve UI, If you show icons only, the Resolve Page bar at the bottom takes less room.
- 保存预设
File->Project Settings->Presets->Save as My Custom Preset ,然后右击保存好的预设选择Save As User Default Config
- Hide Pages You Don’t Use
Workspace > Show Page
- Hide Page Navigation Altogether
Workspace > Show Page Navigation
you can use keyboard shortcuts to access the individual pages (Shift - 2 through 8), Project manager (Shift - 1), and Project settings (Shift - 9)
- Saving Custom Screen Layouts
Workspace > Layout Presets > Save Layout As Preset
Media
共享媒体夹
显示->显示共享媒体夹
设置标志帧 command+p
Cut
Edit
快速移动素材轨道
选中素材按住option+上下箭头
按照镜头自动切场景
把视频拖动到时间线,在菜单中点击时间线->探测场景切点
图片处理
Pan and ZoomBlanking FillSolid ColorDrop ShadowColor CompressorLens Blur
动态缩放
Davinci Resolve Tutorial: How to Use Dynamic Zoom
时间线适配缩放
shift+z
在两段素材中插入素材
先按n开吸附模式,然后按住ctrl+shift,将媒体池中的素材直接拖拽到时间线上。如果想要插入的素材不影响其他的轨道,可以把其他轨道的自动轨道选择器关掉。
两个片段位置互换
- 跟上面一样用
ctrl+shift然后拖动,也可以用ctrl+shift+逗号句号 Win - 跟上面一样用
command+shift然后拖动,也可以用command+shift+逗号句号 Mac
选中后方所有素材
alt+yWinoption+yMac
片段磁吸快捷键
n
往时间轴插入片段,只要画面不要声音
点击画面并按下alt,然后拖动到时间线 Win点击画面并按下option,然后拖动到时间线 Mac
往时间轴插入片段,只要声音不要画面
点击画面并按下shift,然后拖动到时间线
切换时间线和素材选框
q
卡点
直接在轨道上按i和o,然后把素材拖到监视器,然后选择适配填充,不需要自己设置变化速度。
将素材倒入到目标轨道
只要点击轨道的编号
将素材覆盖到时间线
f10
将素材替换到时间线
f11
适配填充
shift+f11
波纹覆盖
shift+f10
将素材插入到时间线
f9
选中片段,自动设置i``o范围
点击片段按x
开启关闭移动时间轴的时候播放声音
shift+s
快速往后看几秒
查看片段链接是否流畅,选中后面的片段按 ?
切换时间线
例如要切换到时间线2上:
alt+2 winoption+2 mac
其他快捷键
- 全屏预览
p - 删除片段后,后续片段自动前移
shift+delete - 鼠标放在图像上可以进行内部滑动
- 鼠标放在名字上可以进行外部滑动
- 动态修剪模式 ,回放的时候会往前播放一点 w
- 旗标标记的是整段原素材,被剪断也会显示旗标,素材里面也会标记。标记更多的作用在时间线上
- 快速增加剪辑点
ctrl+\ - 直接选中片段
shift+v - 快速素材修剪
shift+[``] - 波纹修剪
ctrl+shift+[``] - 将素材上/下移动一个轨道
alt+⬆️``⬇️ - 复制属性到另外一个片段
alt+v - 关闭/启用片段
d - 链接片段
command+shift+l - 关键帧编辑器
shift+ctrl+c - 曲线编辑器
shift+c - 在素材监视器找到源素材
f - 在浏览器找到素材源
alt+f - 向后选中所有片段
alt+y - 向前选中所有片段
shift+alt+y - 锁定视频轨一/二/三
alt+shift+1``2``3 - 锁定音频轨一/二/三
alt+shift+f1``f2``f3 - 停止并前往最后一个位置
option+k - 添加专场
command+t - 取消入出点
option+x - 按住
option从媒体夹拖入视频到时间轨不包含音轨 - 按住
option从媒体夹拖入视频到时间轨只有音频会被添加 - 在时间线按住
option在点击视频或音轨可以单独选中,然后可以删除。
素材跳跃
- 跳跃至上/下个剪辑点
⬆️``⬇️ - 精细调整 先前/向后跳跃一针
⬅️``➡️ - 向前/向后跳跃5帧
shift+⬅️``➡️
素材放入时间线
- 叠加(放到上方)
f12 - 添加到时间线尾部
shift+f12
间隙中添加素材
快速将片段插入到时间线的空隙中,先点选空白位置,高亮以后安装Shift+A,它会自动为我们设置好出入点,然后我们只要把素材从媒体池中直接拖入到监视器覆盖即可。
编辑模式
- 修剪编辑模式
t在拖动的时候后面的素材会跟上来。这种修剪被称之为波纹修剪
JKL快捷键
l 正向播放 k 停止 j 倒放 ll 快进 jj 快退 按住k+l 逐帧的向前播放 按住k+j 逐帧的倒放 按住kl慢速向前播放 按住kj慢速倒放
变速操作
- 设置播放速度
r - 直接在时间轴拖放改变速度
command+r - 冻结帧:
command+r后下拉菜单选择冻结帧 - 突然加速变慢效果:片段右键选择
变速曲线,然后在左上角选择重新调整变速,然后做两个关键帧即可。速率可以直接调整或者在右边百分比上左右拖动。
轨道中的素材定位
按住f
单音视频素材拖动到轨道
媒体池中选中素材,拖动的时候按Alt只拖入视频,只要音频的话按Shift键
框选前后素材
将播放头放到想要全选的位置然后按下Alt+y,向后圈选。 按Ctrl+Alt+y向前圈选
如果要排除某些轨道,需要现在左侧列表禁用掉当前轨道的自动轨道选择器
调色的划像对比效果
前后划屏效果,拖动工具箱->视频转场->边缘划像到需要划像的半截素材上。
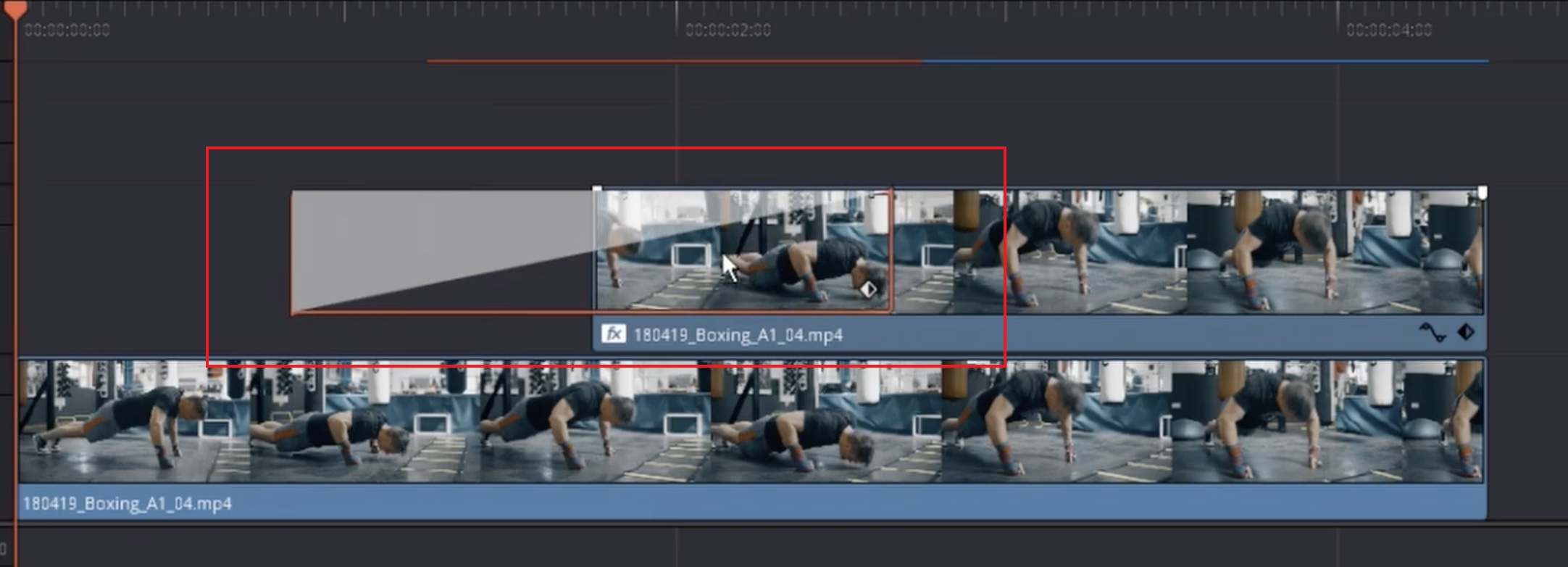
镂空标题
特效库->标题->Text+拖到轨道上,在右边的检查器中,将合成模式改为Alpha。- 把一个素材拖到另一条轨道上,选择视频素材,在右边的检查器中,将合成模式改为前景。
- 给文字再增加一些动态缩放
取消i/o片段的选择
Alt+x
其他
实时媒体预览停止并把播放头放回原位无限循环播放播放头精准跳转一键关闭调色与合成效果快速设置缓动效果跨项目共享媒体素材智能媒体夹黑边遮幅光晕光斑转场第二条时间线希区柯克推移变焦
Fusion
颠倒Mirror World 效果荧光灯t效果tex遮罩5 Creative MASKING Effects文字书写动画 - 一笔一划拉长腿3种方法路径动画 | 显示和隐藏路径两种方式锁定你的镜头视角
Color
工作流
-1、界面设置
View-> Display Broadcast Safe Exceptions Workspace > Video Scopes > On/Off (Command-Shift-W) to open video scopes into a floating window.
0、项目配置
DaVinci Resolve->Preferences->System->General->Use 10-bit precision in viewers if available DaVinci Resolve->Preferences->System->General->Use Mac display color profiles for viewers DaVinci Resolve->Preferences->System->General->Automatically tag Rec.709 Scene clips as Rec.709-A File->Color Management->Timeline color space->DaVinci WG/Intermediate File->Color Management->Output color space->Rec.709-A
1、Color Space Transform
Library->Color Space Transform把插件拖动到第一个节点,选项如下:
Color Space Transform->Input Color Space->Canon Cinema Gamut Color Space Transform->Input Gamma->Canon Log2 Color Space Transform->Output Color Space->Rec.709 Color Space Transform->Output Gamma->Rec.709
2、曝光节点
按Shift+S在CST节点前面增加一个节点,用来调整曝光。
3、白平衡节点
按Option+S在CST节点后面增加一个节点,用来调整白平衡。如果片源是Raw格式,可以在Camera Raw->Decode Using->Clip->Color Temp设置白平衡。
4、对比度
在白平衡节点后面再增加一个节点用来调整对比度,主要调整Contrast和Pivot两个值
通过色卡校色
Color Match->Configuration->Source Gamma->Canon Log2 Color Match->Target Gamma->Target Gamma->Rec.709 Color Match->Target Color Space->Target Gamma->Rec.709
在监视器点Color Chart套住色卡,然后点Match,然后可以在节点后面做一些对比度矫正,或者在节点前面调整亮度
快捷键
Shift- ` 关闭Onscreen Control (OSC)Shift+H 显示选择的内容Shift+F 全屏带FXCommand-F/p 全屏监视器Option+f 监视器聚中,两侧隐藏
安装Lut
- Download any of the LUT Component Packages.
- Go to a new project in Davinci Resolve.
- Select project settings.
- In the settings window go to color management.
- Scroll down a little and select Open LUT folder.
- Copy your LUTs into this folder.
- Once you copied all the LUTs click UPDATE LIST or simply restart the program.
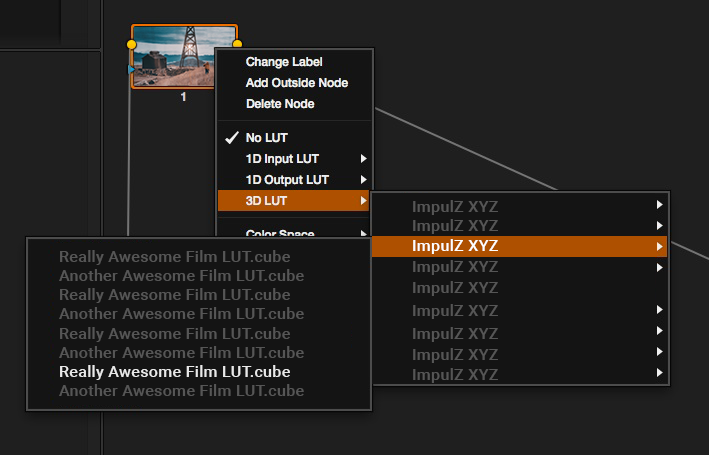
节点
- 添加节点(串联)
option+s - 添加节点(并联)
option+p - 添加节点(向前)
shift+s - 开关当前节点
command+d - 绕过所有节点
shift+d - 同时开关所有节点
option+d - 添加图层节点
option+l
复制调色/应用调色
- 对要复制的素材按鼠标中键
- 应用之前第二个片段的调色
shift+减号 - 复制前一个片段的颜色
shift+加号 - 选中第一片段ctrl+C~ctrl+V
- 右键抓静帧,拉到其它片段校正器
- 选中第一个片段场景,右键其它片段应用调色
逐针控制片段在轨道的位置
往前/往后拖动一针 ,``.
适配填充
替换掉时间线上的素材的快捷方式先按 alt+数字选中轨道,再将播放头移动到想要替换掉的片段,接着把素材拖动到监视器,然后选择适配填充
降噪
面部修饰
面部修饰,磨皮Photoshop, After Effects, Final Cut Pro X, 和达芬奇Davinci Resolve, 这4款软体的全面视频影片瘦脸解析教程视频磨皮教程 不失真 有细节 PS portraiture 插件 PR FCPX Beauty box 达芬奇 DaVinci Resolve天仙下凡瘦脸大法
移除物品
遮罩
其他
画面闪烁光箱筛选素材调色快捷键色彩空间转换跟踪蒙版替换人头Meme Making Face Swapping Madness
Fairlight
0.基础知识
0.1 音量
即响度、电平、levels。0dB是最大音量,超过0dB就会爆
0.2 Compressor(压缩器)
Compressor 的最主要作用就是把音量高的部分降低,低的部分不变,使音频的波形变的平坦,音量平均。比如歌手唱歌,可能某些部分音量会比较高,某些部分音量会稍低,乐器也是一样,同样会遇到部分音量高,部分低。果直接提音量,低的部分是正好了,但高的部分就爆了,这时候就需要用到Compressor 了,先把高的部分压缩,再一起提音量,把音量平均。
阈值(Threshold): 相当于压缩器的开关,如果设置为-10dB,那么高于-10dB的部分会被压缩。可以设置为比声音平稳段落低2dB左右比例(Ratio): 压缩比 10:1 = 10dB的音量压缩为1dB、5:1=10dB的音量压缩为2dB、2:1=10dB的音量压缩为5dB。如果处理的人声比较平稳自然,那么比例在4:1左右即可、不平衡可以用6:1左右输出增益(MAKEUP GAIN): 有很多叫法,作用就是放大音量(有噪放大) 触发/启动(Attack): 当信号触发了Threshold,多少时间后compressor开始压缩,正常聊天8-12ms左右比较自然。冲劲足一些可以把启动时间拉长一些释放(Release): 信号低于设置的Threshold,再持续要锁多少时间后停止。正常的话在300ms比较自然,要声音状态比较贴儿的话时间短一些即,比如244 补偿: 把压缩后的声音整体再拉大,让最后的响度符合响度标准即可。 knee: 使压缩变得平滑,有些是标注hard或者soft,1或者0,有些压缩器没有这个参数,那么默认就是hard
0.3 Limiter(限幅器)
把音量超出的部分全部删除
0.4 Loudness(影视平均响度(音量))
油管标准响度:-14 LUFS。中国数字节目-24 LUFS,上下浮动2LU(Loudness units),电平峰值不得超过-2db
Integrated(LUFS):完整一段时间内的平均响度,数字越大音量越大 Short-term(LUFS):3秒的平均响度 Loudness Range:平均响度最低和最高之差 momentary loudnexx:400ms(毫秒)的平均响度,类似levels的瞬间平均响度 dBTP(true peak):整个音频最大峰值界限
设置项目目标响度:网络节目一般设置16左右
网络节目的响度参考标准一般选择BS.1770-4(LU),图中0的位置就是刚才设置的16LUFS
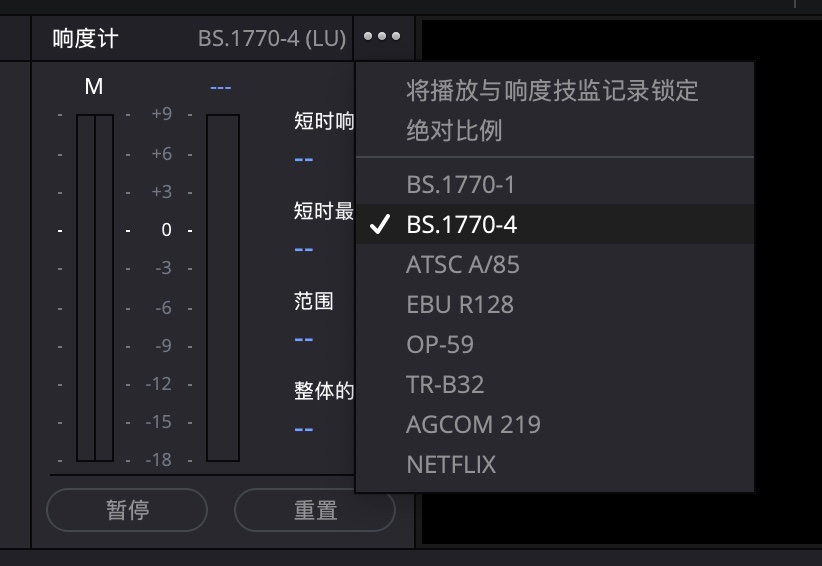
0.5 频段
简单的来说频段就是一定的频率范围
1.同步音轨
媒体池选中视频片段和音频片段,右键菜单选择自动同步音频
2.双声道转为单声道
- 同步过的视频
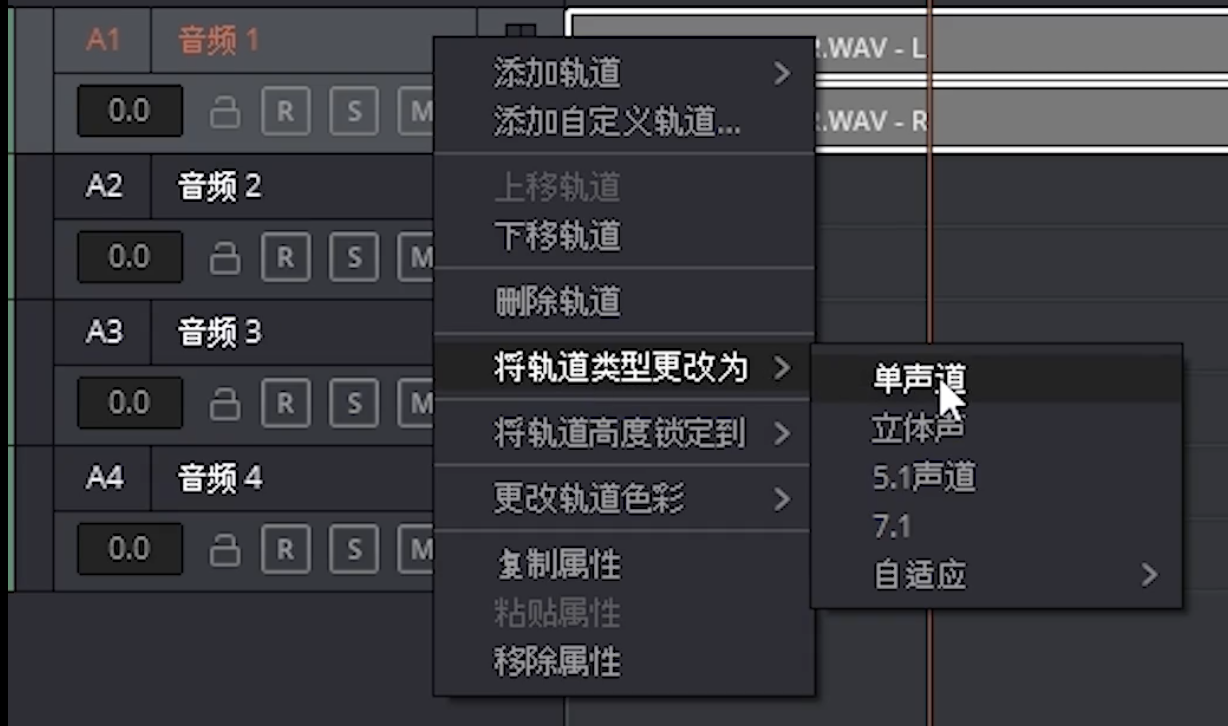
在片段属性中格式选择单声道源声道选择链接声道
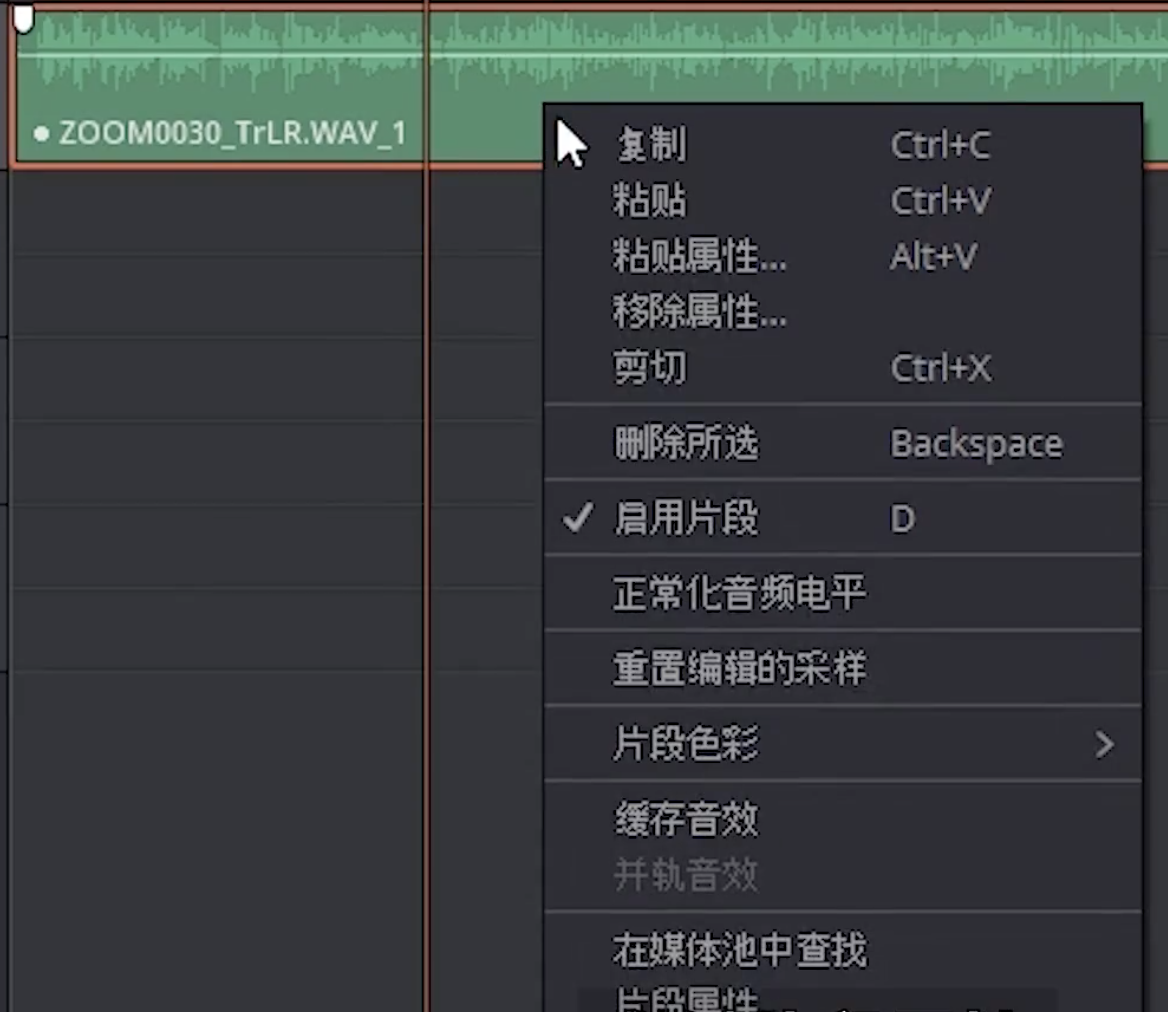
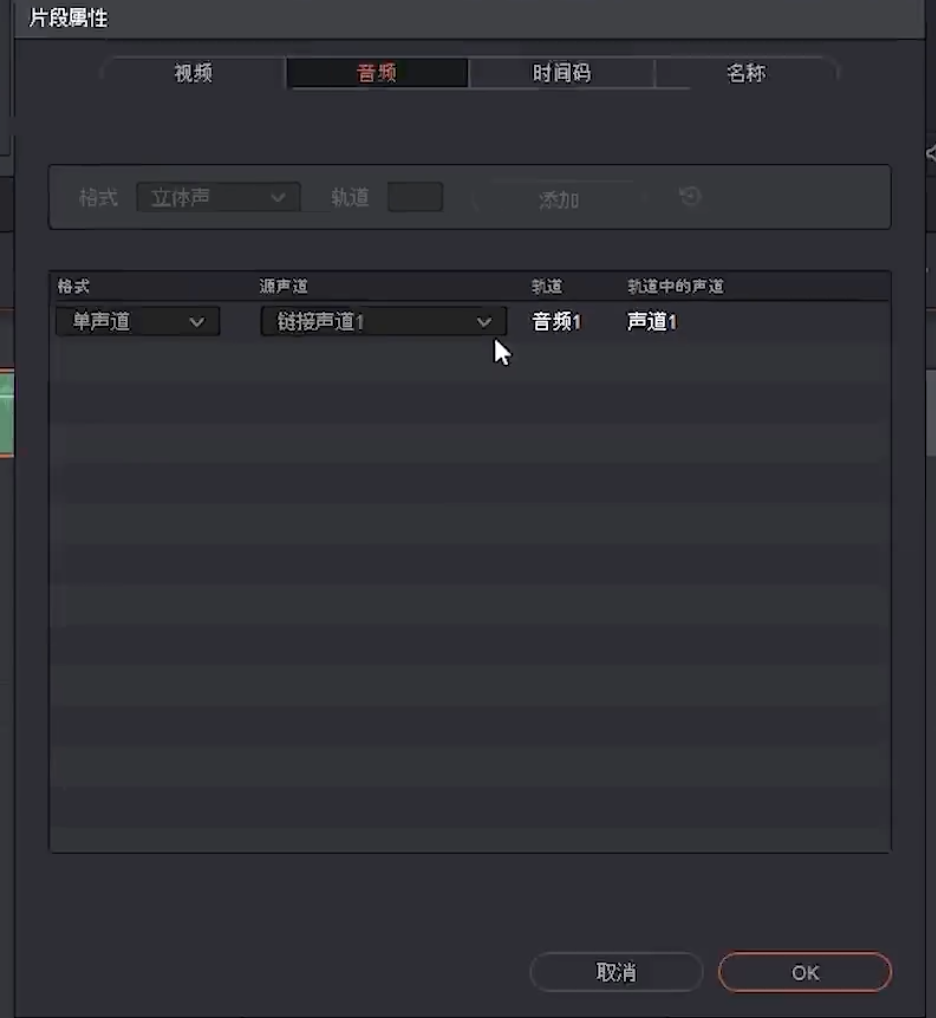
- 只有单侧有声音
跟上面操作一样,然后选择有声音的声道
- 两个声道一左一右
复制声道,跟上面一样的操作,一个声道选择音轨1另外一个声道选择音轨2,这样声音就都在中间了
3.平衡各部分音量
使用插件 Youlean Loudness Meter,免费版即可,用来看音频声音位置
在使用之前需要先进行上面的独立音轨操作,不同麦克风不同环境录制的不要混在一条音轨中,方便后期做单独调整
先在Master通道添加Loudness插件,统一到-18LUFS,可以先播放一边看一下各音轨的位置
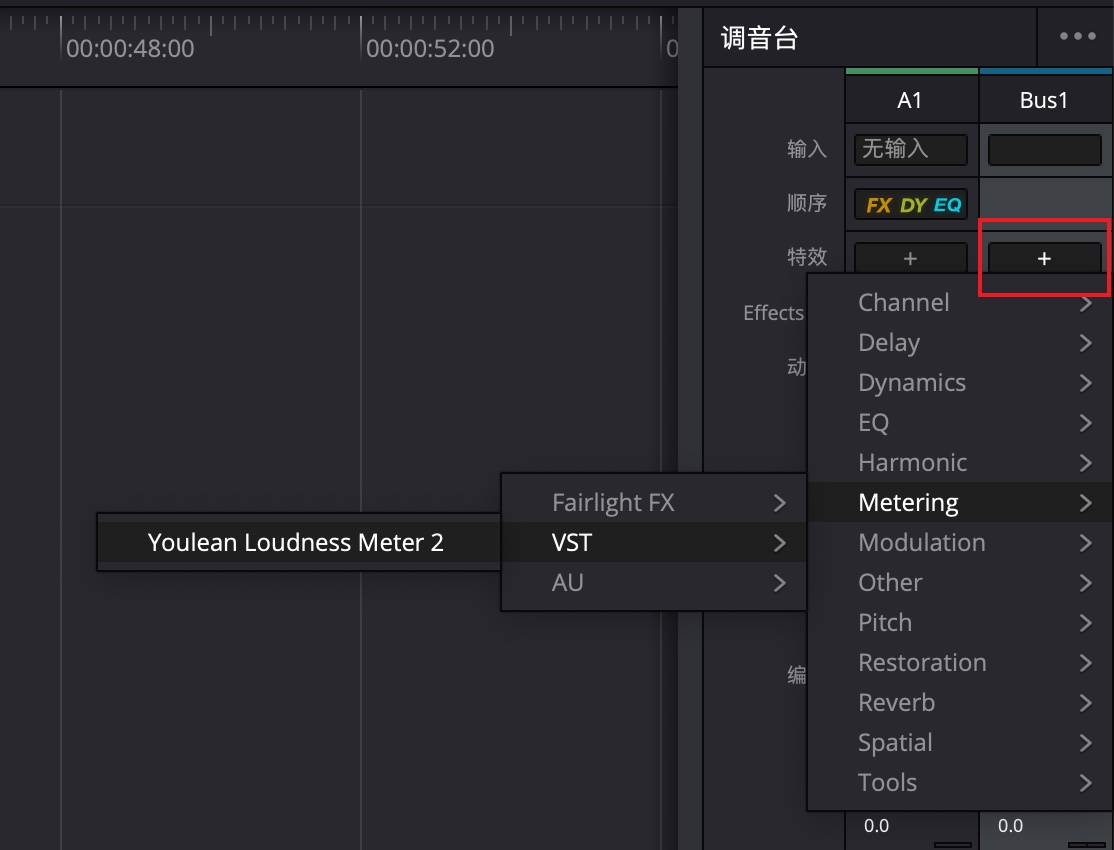
使用compressor,具体参数可以看上面基础部分
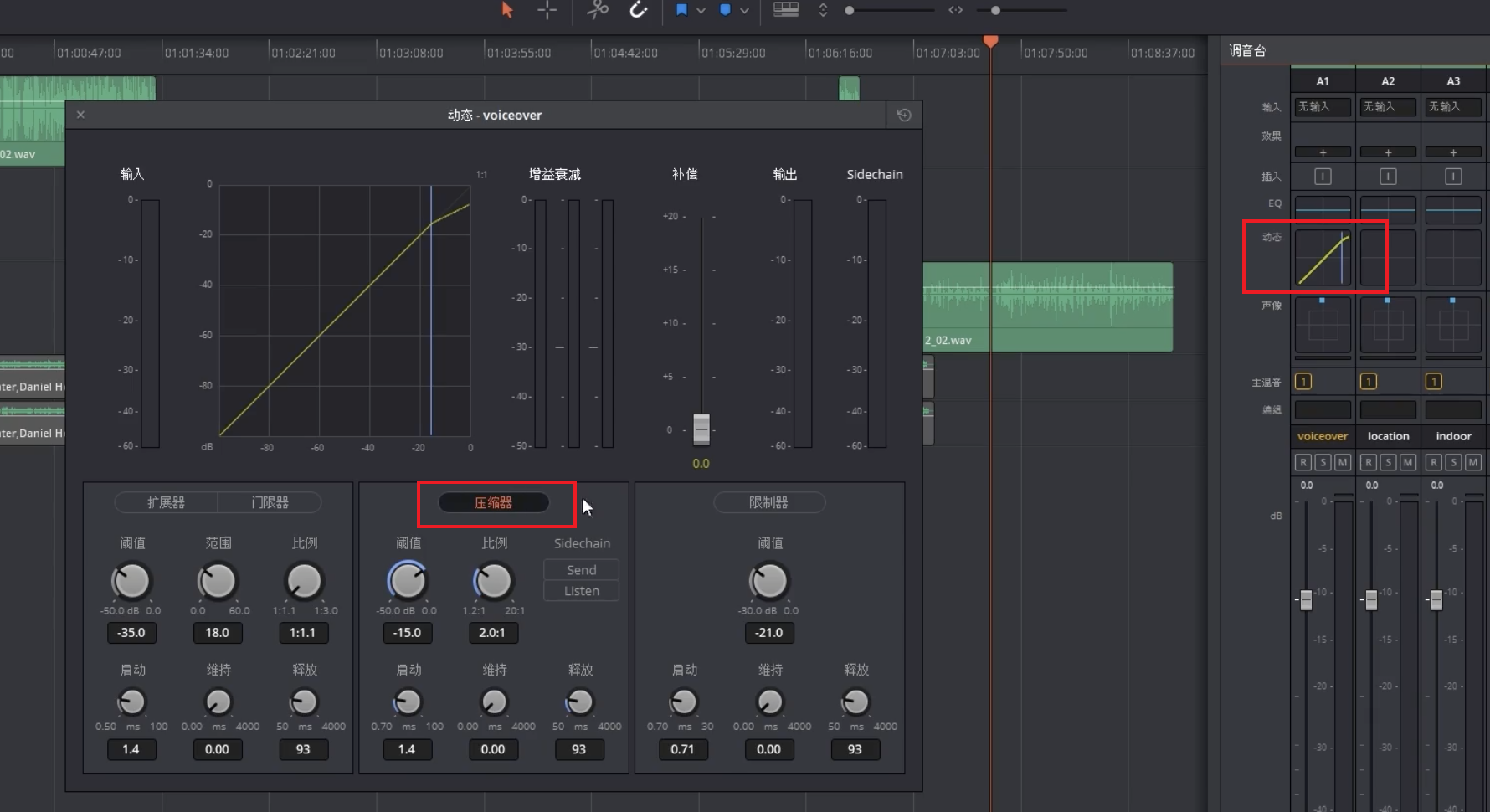
4.降噪插件
添加降噪插件Noise Reduction
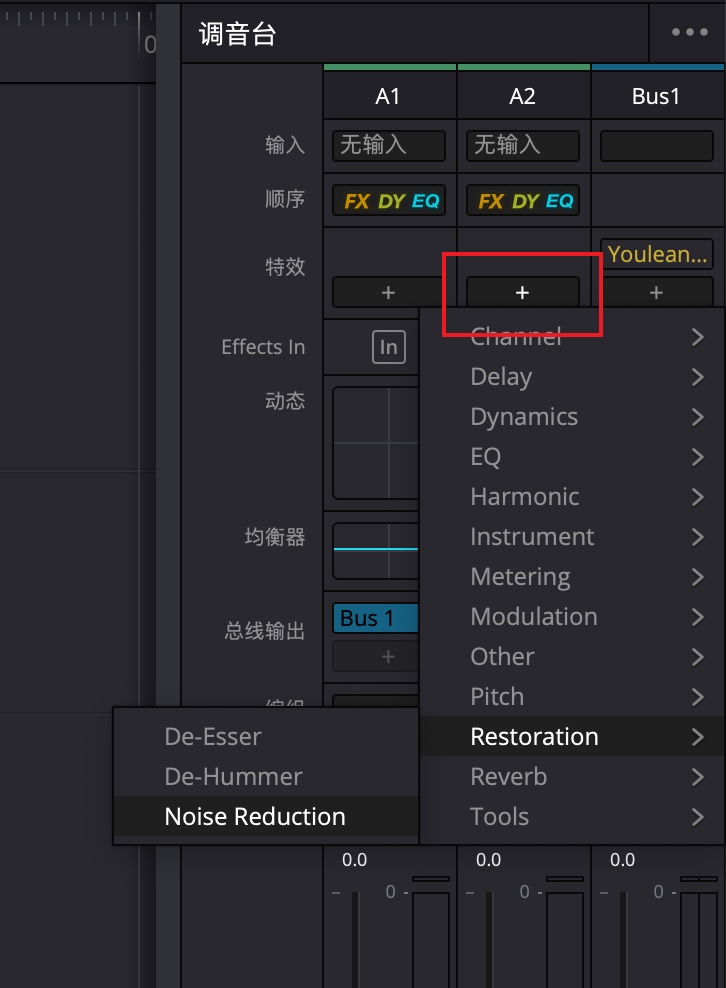
先恢复默认设置,然后选择Reset Noise Profile
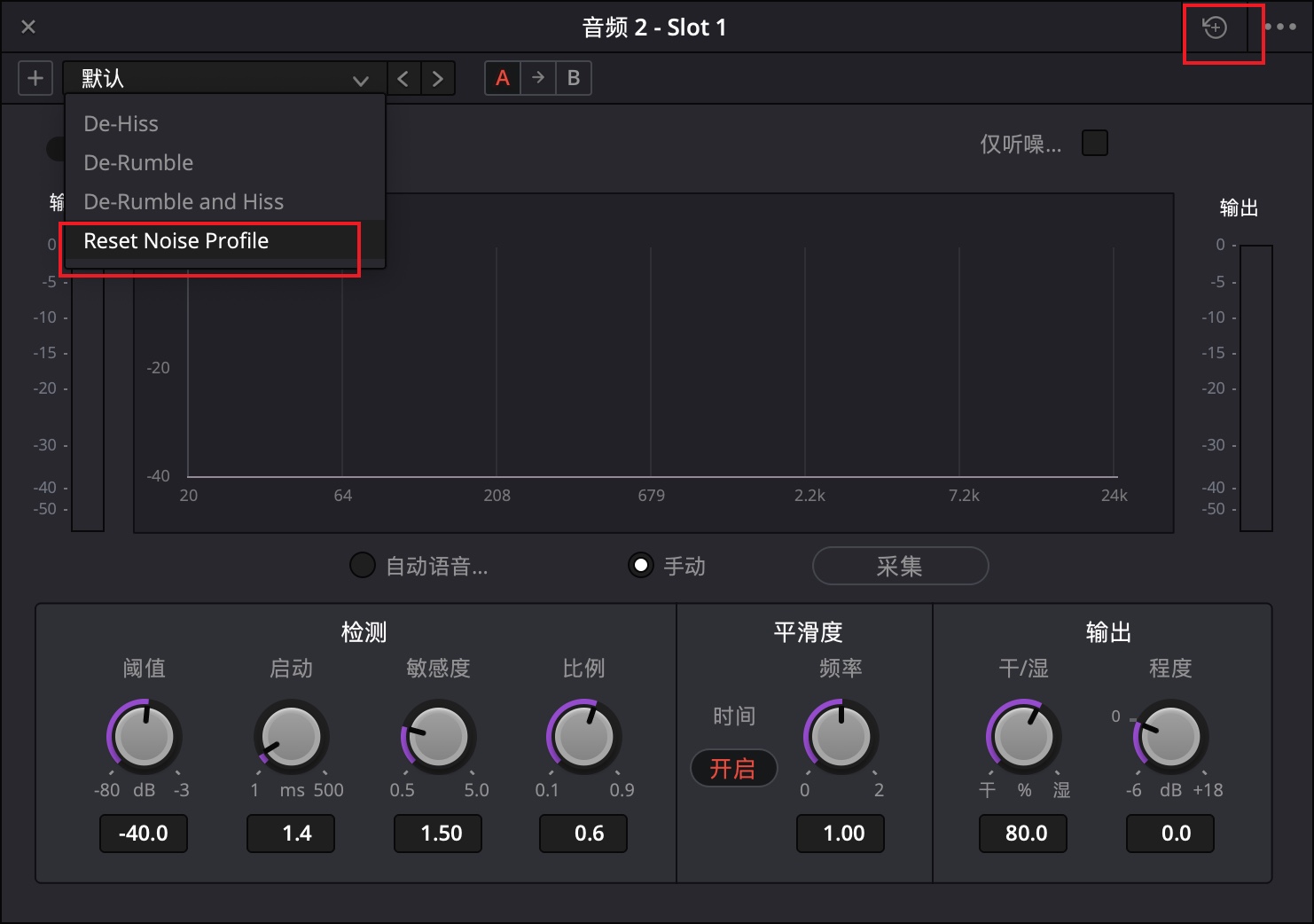
接着点自动语音就可以了,如果效果不好,可以点击手动,再点击采样来手动降噪。
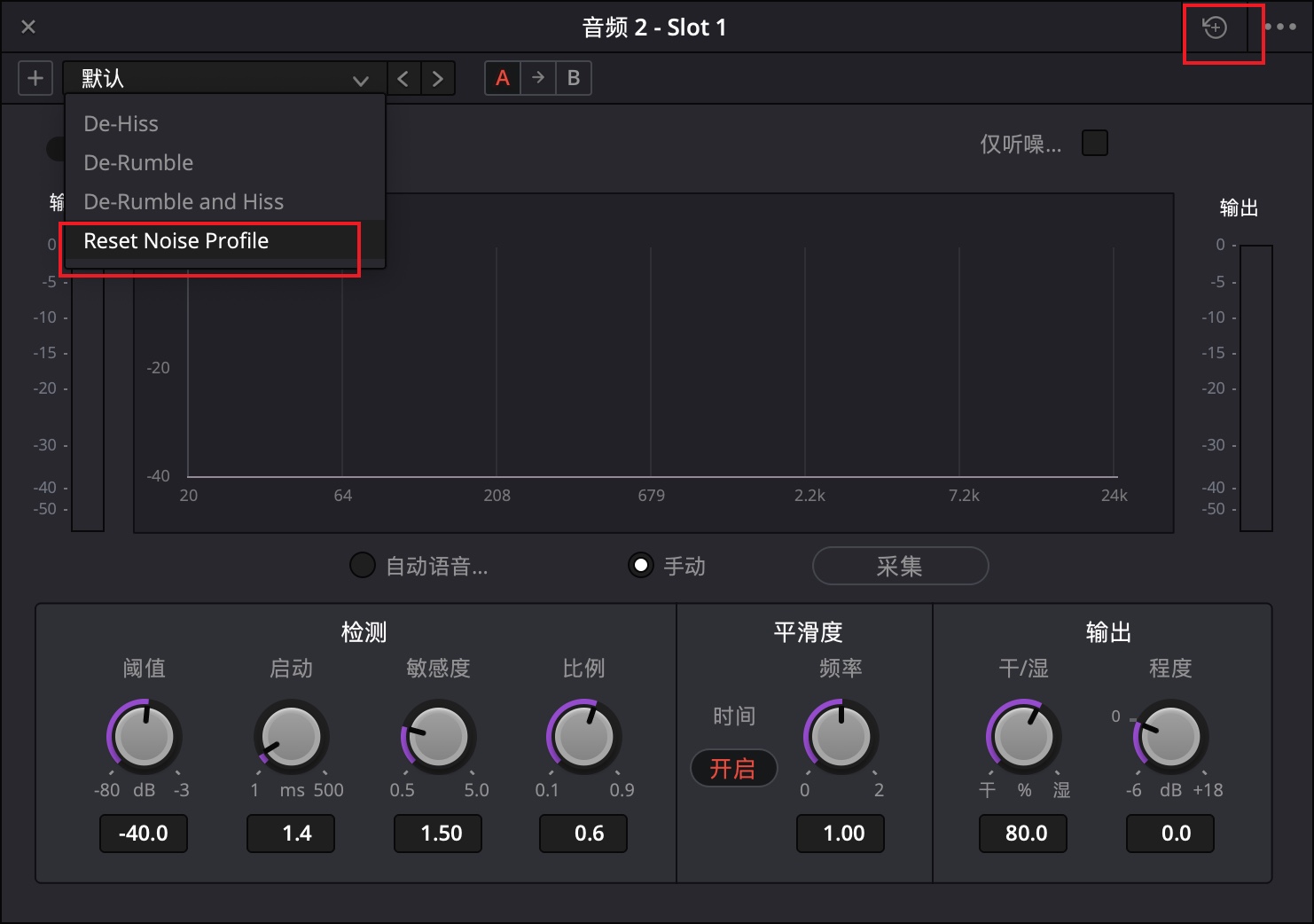
- 阈值:就是插件的开关,默认-40db即可
- 启动:插件打开后多少毫秒开启不用管,默认设置即可
- 敏感度:决定降噪的多少,0.5最小,5最大
- 比例:不知道是啥,0.1-0.6之间音质较好,默认0.6即可
- 平滑度:不知道是啥,默认
- 干/湿:干表示没降噪过的信号,湿即降噪后的信号,因为降噪后会损失音质,这里可以调节他们的混合比例,多保留些音质
从收音到后期,全流程消除噪音iZotope RX9声音修复实战
5.调整背景音乐(Ducking)
5.1 侧链压缩
我们如果制作访谈类节目,通常会有人声和BGM的出现,使用侧链压缩就可以在嘉宾开始讲话的时候自动压低BGM的声音
6.均衡器
原始:
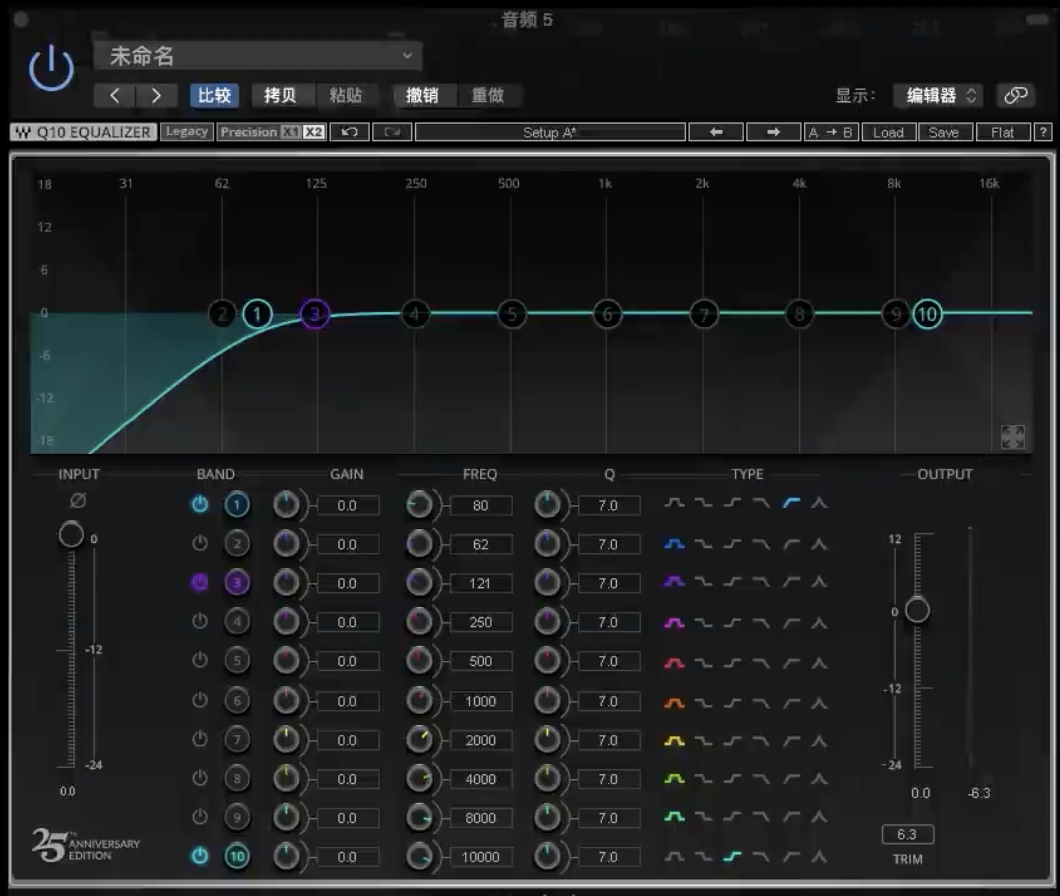
提升10000Hz以上的空气感,增加声音的细节。
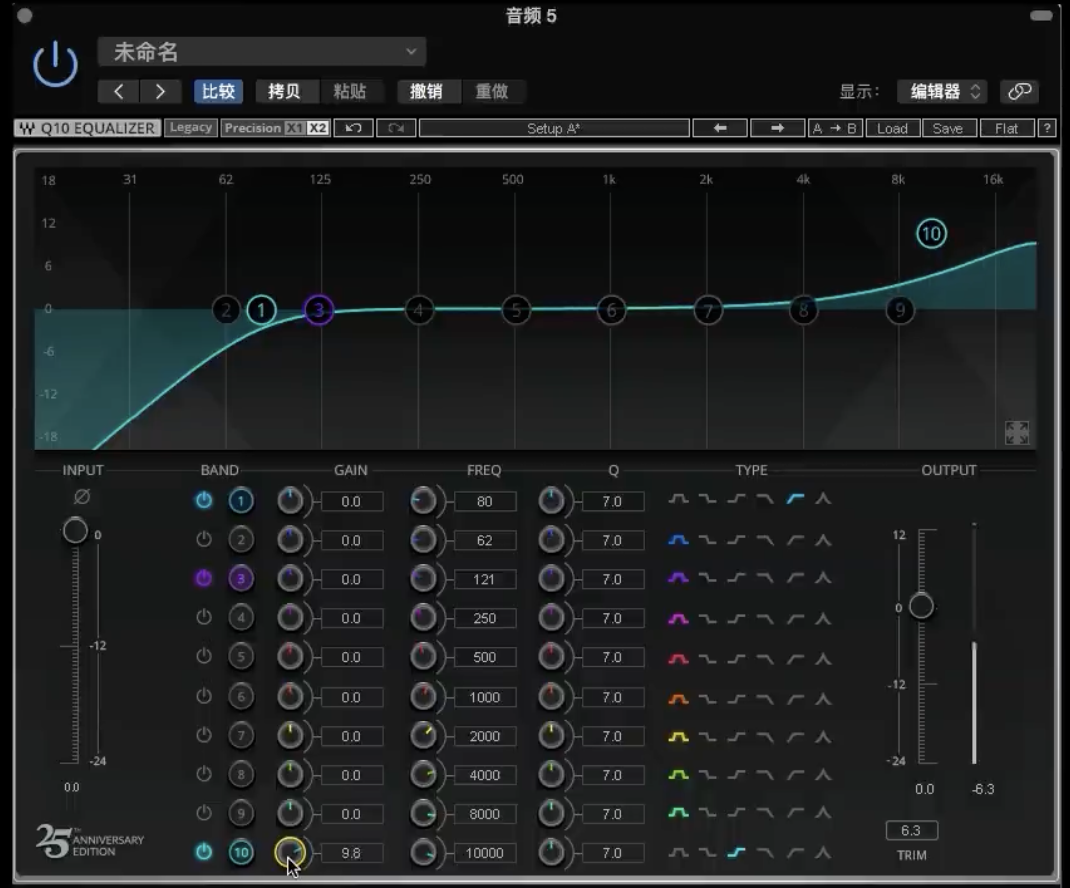
提升100Hz附近的低频,增加声音的厚度,让自己声音变暖
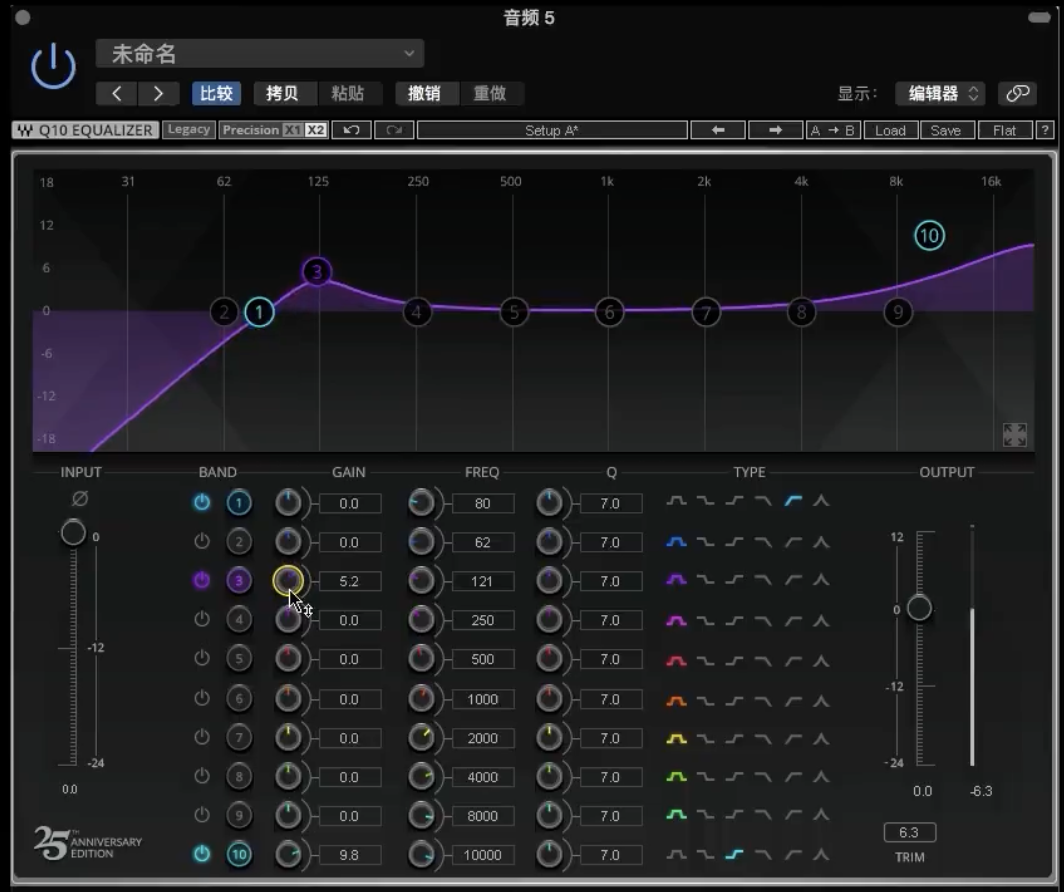
相关视频
交付
其他
名词
色彩矫正 color correction、亮度 luminance、视频亮度 luma、胶片配光 color timing、柔化裁切 soft clipping、暗部色调 undertones、 自然饱和度 vibrance、目标饱和度 targeted saturation、试片 preproduction、前期拍摄制作 production、后期剪辑 editing、 数字影像工程师 DIT、视觉效果 VFX、调色 grading、完成片 finishing、母带制作 mastering、母带级 mastering quality、样片 dailies、 工作样片 workprints、粗调 one light、精调 best light、条带现象 banding、并发对比度 concurrent contrast、同时对比 simultaneous contrast、
名词解释
- 摄影机元数据: 数字摄影机通常在录制的文件中存储ISO、曝光值和其他元数据,调色软件与特定的RAW格式兼容的话,就可以读取和操作图像调节的元数据,这会对该媒体图像处理中的反拜耳计算产生影响。
- 色彩查找表(LUT,Lookup tables): 广泛应用在商业拍摄的某些环节,LUT是预存的图像处理操作,可以在现场监视器上挂在并监看。LUT是很有用的,因为它可以被加载到各种现场监视器上,也可以交付给后期调色师用来参考或作为调色起点。
- 色彩决定表(CDLs): CDLs作为一种工业标准文件格式,它由美国电影摄影师协会技术委员会研发。CDL文件格式类似于EDC(剪辑决定表),一般来说被认为是在典型EDL中嵌入了SOP(即Slope(斜率)、Offset(偏移)、Power(幂))和SAT(即Saturation(饱和度))值作为元数据。CDL被用与电视和电影长片的现场色彩数据组织管理。使用CDL,在不同地点拍摄的素材的一级调色数据可以被组织管理并向调色师移交,用于参考和作为调色起点。
- 黑点(也称为黑位),代表暗部最黑的部分。
- 白点(也称为白位),代表亮度最亮的部分。
- 平均分布的中间调 表示图像整体感觉上的亮度。
- Luminance(亮度) 是感知的描述,而不是测量图像的光亮程度。Luminance是表示人眼对发光体或被照射物体表面的发光或反射光强度实际感受的物理量,Luminance和光强这两个量在一般的日常用于中往往被混淆使用。国际单位制中规定,亮度Luminance的符号是L,单位是尼特(nits)。
- Luma(视频高度) 指在视频信号或数字图像的组成中,用于决定图像亮度的单色部分。在视频应用程序中,Luma通常是独立于图像的色度(或颜色)之外的,尽管你所用程序的图像处理方式决定了你将Luma调整到何种程度才不会影响色度。
广播标准色温
- 5400K(D54): SMPTE标准196M指定5400k为胶片投影的色温标准。尽管此标准和数字监视器还有数字投影无关,但是作为有着悠久历史的胶片投放标准,还是需要了解的。
- 6300K: 根据DCI标准指定,6300K是数字电影投影机的色温标准。
- 6500K(D65): 北美和欧洲的高清和标清广播视频的色温标准,日本、韩国、中国和其他一些亚洲国家的广播标准色温。
伽马(gamma)
伽马指定是电视或电脑显示器亮度的非线性表达,技术上成为电光学传递函数(EOTF,electro-optical transfer function)。但不同的监视器会由不同的伽马值,它会显著影响视频的呈现效果。调色师务必确认你所用的监视器设置了合理的伽马值。
- 2.6 是在没有环境光的、黑暗的影院环境中的数字影院投影的伽马标准。
- 2.4 是BT.1886所述的、用于高清视频显示的推荐伽马值。2.4伽马值与CRT监视器的平均测量伽马值相同,这也一度是精美色彩监控的标准,被拟用于1%~10%环境照明的观看环境中,而1%的环境照明基本上是现在高端主板级工作环境中的使用标准。
- 2.35 伽马已被EBU采用,用于"昏暗"环境下的监视器。
- 2.2 是民用电视机的常规伽马设置值,用于有5%(昏暗的客厅中)至少20%(办公环境)环境照明的观看环境中。
波形监视器
你还可以使用波形监视器(Waveform Monitor 有时成为WTF)评估图像的反差,使用波形监视器的好处是更容易分析波形图与原始图像之同的特征关联,可以对比因像与波形图的底部或项都波形,得到与画面 相对应的、具体的波形位置。不同的视频示波器使用不同的尺度单位。软件示波器通常依赖于 。至 100 数宇百分比的数字范围,而硬件示波器的范围通常使用 IRE 为单位,从1到100 IRE:或以毫伏为单位,从口到700毫伏。
IRE 和毫伏(Millivolts )
IRE(代表无线电工程师协会,IRE是这个组织建立的标准),通常是用于测量 NTSC 测试设备的单位 在波形监视器上的刻度设置用于显示IRE,理论上广播信号的全范围是1 伏(包括可见信号区和视频信号 的同步部分),对应的是-40 至+100 IRE 的范围。 一个IRE,等于 1/140伏 传统上来说,参考白和参考黑在模拟以及数字视频中,已经是以毫伏(mV)为单位进行测量。如果 你想在晚宴上给一位视频工程师留下深刻印象,你可以对他说1IRE 等于7.14毫伏。 当使用外置硬件示波器检查视频信号时,你会发现信号的两个部分 。视频信号的其中一部分,从黑电 平到 100 IRE (714 毫伏,通常凑整为700毫伏)是图像本身。0以下到一40 IRE( — 285或一300毫伏) 的延伸信号是图像视频信号的趾部空间,它包含视频信号的同步部分,它提供了对保障视频显示至关重要 的定时信息。确切的电平,以毫伏为单位,依赖于你的视频采集/输出接口采用的黑电平(设置),你可 以在图3.18 中看到波形对比图。 测量用的 IRE 和毫伏单位,通常仅与外部硬件示波器相关,所测量的信号来自于调色系统的视频输出。 大多数调色 系统中的软什示波器是以数宇百分比来测量,或者以来些特定素材所使用的数字编码值来测量。 使用内置示波器观察图像信号,从参考黑到参考白的可用范围通常为底部的0%(IRE 或毫伏)至 100%(IRE 或700毫伏)的顶部。