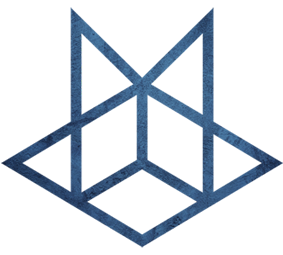macOS
macOS
访问网络共享
在自带的Finder中点击菜单Go->Connect to Server... 输入服务器地址即可
afp://osx-server01/software //MAC共享
smb://win-client01/Work-Docs //Win共享
nfs://lin-server01/software //Linux
http://xxxxx/xxxxx
ftp://10.1.104/
显示隐藏文件
在Finder窗口中按 Cmd + Shift + . (dot)
安装罗斯塔
softwareupdate --install-rosettaFinder快捷键
cmd + shift + h 进入 home 目录 cmd + shift + a 进入 Application 目录
Homebrew
# 完成安装后可以列出已安装内容
brew list
# 显示可以升级的包
brew outdated
cmake (3.13.4) < 3.14.0
yarn (1.13.0) < 1.15.2
# 进行升级
brew upgrade cmake
# 删除
brew uninstall wget程序多开
open -n /Applications/XXX.app
清除磁盘 EFI 分区
diskutil list
diskutil eraseDisk JHFS+ MYDISK MBR 磁盘编号(比如 disk4)制作Mac安装盘
cd ~/Desktop/Install \ OS\ X\ Yosemite.app/
cd Contents/
sudo ./createinstallmedia --volume /Volumes/Untitled\ 1/ --applicationpath ~/Desktop/Install \ OS\ X\ Yosemite.app
使用fs_usage监控文件系统
sudo -b fs_usage -f pathname -w TextEdit > ~/Desktop/textedit_fs_usage.log
保持电脑唤醒
caffeinate
终端sudo使用Touch ID
编辑/private/etc/pam.d/sudo文件在其中添加一行auth sufficient pam_tid.so现在内容如下:
# sudo: auth account password session
auth sufficient pam_tid.so
auth sufficient pam_smartcard.so
auth required pam_opendirectory.so
account required pam_permit.so
password required pam_deny.so
session required pam_permit.so粘贴剪贴板内容至终端->排序->去重->重定向到剪贴板
pbpaste | sort | uniq | pbcopyunmount 磁盘
diskutil eject /dev/disk1
显示系统信息
system_profiler
让Mac不进入休眠状态
pmset noidle 关掉终端或Ctrl+C可以取消该命令
设置Hostname
sudo scutil --set HostName <name>
屏幕截图
screecapture ~/Desktop/screencap.jpg
批量替换文件内容
find . -type f -name '*.sh' -exec sed -i '' 's/stringA/stringB/g' {} +
Mac OS X显示端口连接
lsof -n -i4TCP:$PORT | grep LISTEN # Verified on macOS Sierra
lsof -n -iTCP:$PORT | grep LISTEN
lsof -n -i:$PORT | grep LISTEN
# 为了不显示端口的俗称,你可以加P参数:
lsof -nP -i4TCP:$PORT | grep LISTEN # Verified on macOS Sierra
lsof -nP -iTCP:$PORT | grep LISTEN
lsof -nP -i:$PORT | grep LISTEN
# 如果不想grep Listen,可以加-sTCP:LISTENmdfind
是一个非常灵活的全局搜索命令,类似Spotlight的命令行模式,可以在任何目录执行文件名、文件内容进行检索
mdfind 苹果操作系统
//搜索文件内容或文件名包含苹果操作系统的文件
mdfind -onlyin ~/Desktop 苹果操作系统
//在桌面上搜索文件内容或文件名包含苹果操作系统的文件
mdfind -count -onlyin ~/Desktop 苹果操作系统
//统计搜索到的结果
mdfind -name 苹果操作系统
//搜索文件名包含苹果操作系统的文件
mdfind "Mark Twain"
//查询文件内容
mdfind "kMDItemFSName == '*xcode*'c && ( kMDItemKind == 'MP3*' || kMDItemKind == 'QuickTime*' || kMDItemKind == 'Video Media' ) "
//这个命令的含义是检索包含xcode文件名的音视频文件,不区分大小写。
mdls
mdls可以列出某个文件或文件夹的所有元数据信息,针对不同文件显示不同的元数据信息,例如文件创建时间、类型、大小等,如果是图片或音视频文件,则会显示更多元数据信息。使用方式非常简单:
mdls ~/Desktop/a.jpg
如果想查看图片的ISO数据,可以使用如下命令:
mdls ~/Desktop/a.jpg|grep ISO
sips命令批量处理图片
#把当前用户图片文件夹下的所有 JPG图片宽度缩小为 800px,高度按比例缩放
sips -Z 800 ~/ Pictures/ *. JPG
#顺时针旋转 90 ˚
sips -r 90 ~/ Pictures/ *. JPG
#垂直反转
sips -f vertical ~/ Pictures/ *. JPG
显示/隐藏桌面内容
chflags hidden ~/ Desktop/ * //隐藏桌面内容
chflags nohidden ~/ Desktop/ * //显示桌面内容
显示App Store下载的应用
# Via find
find /Applications -path '*Contents/_MASReceipt/receipt' -maxdepth 4 -print |\sed 's#.app/Contents/_MASReceipt/receipt#.app#g; s#/Applications/##'
# Via Spotlight
mdfind kMDItemAppStoreHasReceipt=1显示所有的磁盘和分区
diskutil listSpotlight
Spotlight注释功能定位文件
OS X的文件系统提供了 Spotlight注释功能,可以帮助用户更有针对性地定位文件。选中一个文件或文件夹, command + i 打开简介,在 Spotlight注释功能中加入自己特定的关键词。关掉简介窗口,呼出 Spotlight并输入刚才的关键词,可以准确定位到相关的文件或文件夹。
重建索引
sudo mdutil -i off
//该命令用来关闭索引
sudo mdutil -E
//该命令用来删除索引
sudo mdutil -i on
//该命令用来重建索引
调整音量的时候听到渐变声音
Shift+音量调整
1/4格变化亮度或音量
option+shift
粘贴纯文本
shift+option+command+v
特殊字符输入
美元($)shift + 4
美分(¢)option + 4
英镑(£)option + 3
人民币(¥)option + Y
欧元(€)shift + option + 2
连接号(–)option + -
破折号(—)shift + option + -
省略号(...)option + ;
约等于(≈)option + X
度(°)shift +option + 8
除号(÷)option + /
无穷大(∞)option + 5
小于等于(≤)option + ,
大于等于(≥)option + .
不等于(≠)option + =
圆周率(π)option + P
正负(±)shift + option + =
平方根(√)option + V
总和(∑)option + W
商标(™)option + 2
注册(®)option + R
版权( ©)option + G
隐藏程序
option+command+h 除了你正在操作的程序,其他程序都会隐藏
Mac下Windows启动U盘制作
- 找到新添加的U盘
MAC-➜ ~ diskutil list
/dev/disk5 (external, physical):
#: TYPE NAME SIZE IDENTIFIER
0: FDisk_partition_scheme *7.9 GB disk5
1: DOS_FAT_32 CANON 7.9 GB disk5s1- 格式化
## 大硬盘
MAC-➜ ~ diskutil eraseDisk MS-DOS "WIN11" GPT /dev/disk5
## 小硬盘
MAC-➜ ~ diskutil eraseDisk MS-DOS "WIN11" MBR /dev/disk5- 挂载Windows镜像
MAC-➜ ~ hdiutil mount ~/Documents/Soft/OS/Win11_22H2_Chinese_Simplified_x64v1.iso
/dev/disk6 /Volumes/CCCOMA_X64FRE_ZH-CN_DV9
MAC-➜ ~ ls /Volumes
CCCOMA_X64FRE_ZH-CN_DV9 Macintosh HD PT WIN11
Data Material Vlog01- 复制
/sources/install.wim以外的文件到U盘
rsync -vha --exclude=sources/install.wim /Volumes/CCCOMA_X64FRE_EN-US_DV9/* /Volumes/WIN11- 安装
wimlib
brew install wimlib- 针对
/sources/install.swm进行文件分割
wimlib-imagex split /Volumes/CCCOMA_X64FRE_ZH-CN_DV9/sources/install.wim /Volumes/WIN11/sources/install.swm 4000无法运行的程序,自己签名
- 右击程序查看属性,选择
Override Malware Protection - 重新签名
sudo codesign --force --deep --sign - /Applications/V2rayU.app
sudo codesign --force --deep --sign - ~/.V2rayU/V2rayUTool
sudo codesign --force --deep --sign - ~/.V2rayU/V2rayUHelper
sudo codesign --force --deep --sign - ~/.V2rayU/v2ray-core/v2ray
sudo codesign --force --deep --sign - ~/.V2rayU/v2ray-core/v2ray-arm64为自带的字典程序扩展新字典
- 下载朗道英汉和汉英词典,解压缩得到两个后缀为dictionary的文件
- 把这两个文件复制到~/Library/Dictionaries下。
- 启动字典程序,你就会看到增加了朗道英汉字典和朗道汉英字典。
缩放屏幕
在辅助功能中开启对应快捷键即可。
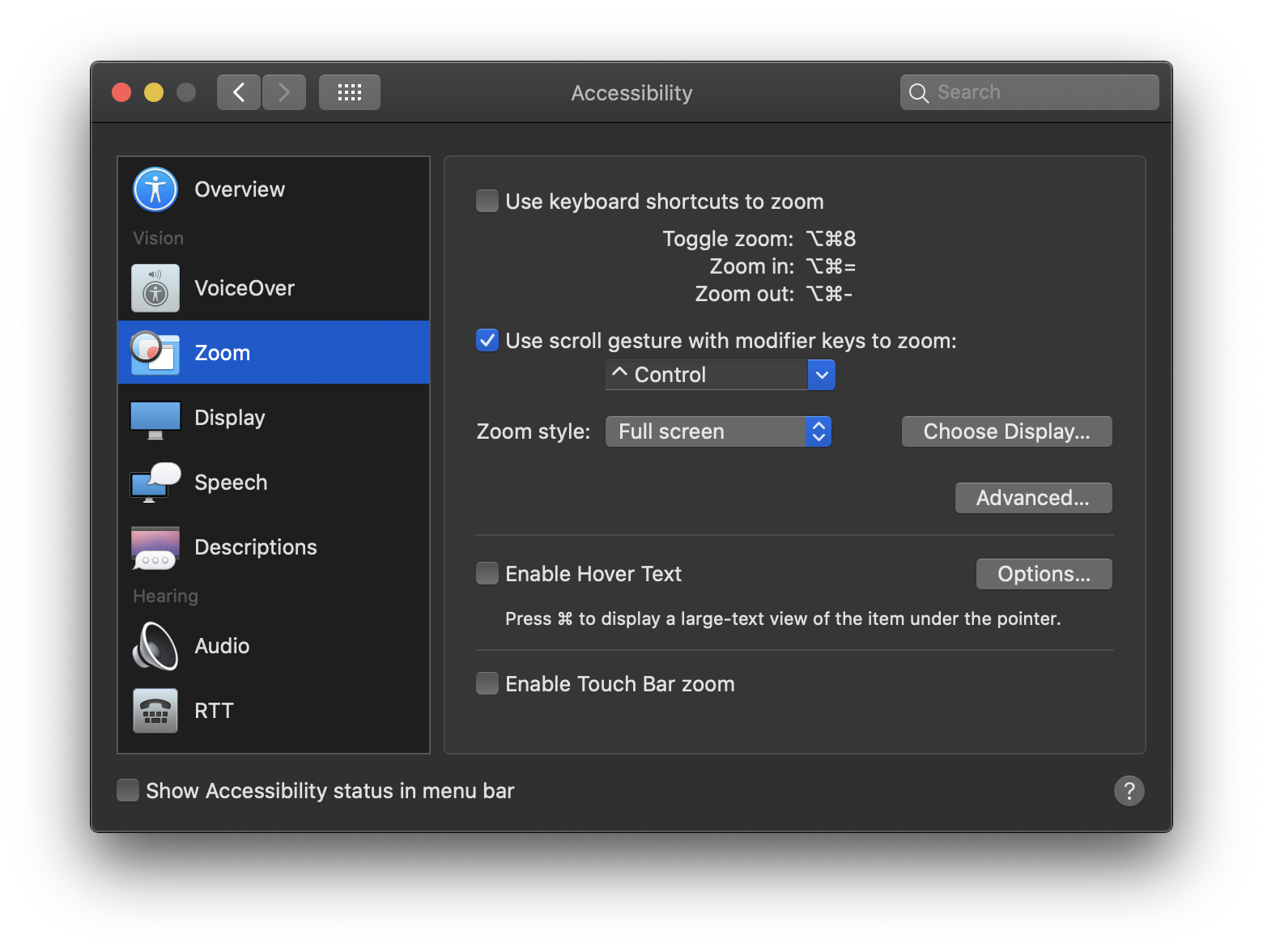
操作/home目录
默认情况下/home目录无法操作,比如创建文件夹等。需要编辑/etc/auto_master将/home行注释掉,然后重启(或尝试sudo automount -vc)。
Chrome 禁用双指手势
# 禁用鼠标手势
defaults write com.google.Chrome AppleEnableMouseSwipeNavigateWithScrolls -bool false
# 禁用触控板手势
defaults write com.google.Chrome AppleEnableSwipeNavigateWithScrolls -bool false停止生成.DS_store文件
如果你访问了网络上的某台Windows电脑,那台电脑的管理员可能会向你抱怨,说你浏览过的文件夹里出现了像面包屑一样零碎的后缀名为.DS_store的文件。它们是苹果系统文件,在苹果电脑文件夹中默认是隐藏的,它们包含着与文件夹相关的数据。但它们却并非必要文件。
停止向网络上共享的文件夹中写入.DS_store文件
如想让苹果电脑不再向网络上的共享文件夹中写入这类文件,请打开终端窗口(Finder→应用程序→实用工具→终端)并运行以下命令:
defaults write com.apple.desktopservices DSDontWriteNetworkStores -bool TRUE注销并重新登录系统使更改生效。
恢复默认状态
如果你想取消这个更改(比如办公室内用的全都是苹果机,那就不会出现上述问题),请打开终端窗口并运行以下命令:
defaults delete com.apple.desktopservices DSDontWriteNetworkStores然后注销并重新登录系统。
窗口切换
切换窗口的时候按住 option再松开可以打开关闭窗口/最小化窗口的程序
重新安装 macOS
- 从互联网安装最新版本的 macOS:按住 Option-Command-R 直到旋转地球出现,然后松开按键。此选项将安装与您电脑兼容的 macOS 最新版本。
- 从互联网重新安装您电脑原始版本的 macOS:按住 Shift-Option-Command-R 直到旋转地球出现,然后松开按键。此选项将重新安装您电脑自带的最新版本的 macOS 以及该版本的任何可用更新。
- 从电脑上的内建恢复磁盘中重新安装 macOS:按住 Command-R 直到“实用工具”窗口出现。此选项将重新安装储存在您电脑内建恢复磁盘中的 macOS 版本以及您已安装的任何更新。
使用未经Apple签名的软件
- 在命令行执行以下命令
sudo spctl --master-disable- 打开系统设置,点击安全与隐私,在软件来源处选择任意来源

- 执行以下命令(需要的话)
xattr -rc /Applications/软件名.app重置 NVRAM、PRAM
关机,开机以后安Option+Command+P+R
清DNS
sudo dscacheutil -flushcache; sudo killall -HUP mDNSResponder加载nfs 共享
sudo mount -t nfs -o vers=4,resvport,rw 192.168.50.111:/mnt/Raid01/test ~/test去掉macOS 14 的大写键图标
sudo mkdir -p /Library/Preferences/FeatureFlags/Domain
sudo /usr/libexec/PlistBuddy -c "Add 'redesigned_text_cursor:Enabled' bool false" /Library/Preferences/FeatureFlags/Domain/UIKit.plist去掉 ApplePressAndHoldEnabled 功能
defaults write -g ApplePressAndHoldEnabled -bool false